ЗАМЕТКИ
КОГДА МЕНЬШЕ - ЭТО ЛУЧШЕ
или
УМЕЬШАЕМ РАЗМЕР ФОТОГРАФИИ
Вам когда-нибудь приходилось стрелять с артиллерийской гаубицы по консервным банкам? А летать на боевом
вертолете в соседний магазин за пачкой молока? Нет? Мне тоже не приходилось, хотя в принципе и не отказался
бы. Абсурд, каламбур? Похоже, что так.
А случалось Вам ждать долго и томительно, пока примется электронная почта, потому что к письму
подклеена картинка большого размера? Со мной случалось. И мучительное ожидание возле экрана монитора
бывает нередко - зайдешь на сайт - а там в ответ - ждите, пока загрузится заглавная страница с
"навороченой" графикой.
Так что теперь делать - фотографии не посылать, и сайты в текстовом режиме смотреть? Нет, конечно,
нет. Нужно просто научиться подготовить изображения к дальнейшей отправке или загрузке.
Лучше все понимается на примерах. Возьмем фотографию и посмотрим, что можно сделать с помощью
Adobe Photoshop CS

Исходное изображение
Фото, два лесовоза в пути. Ничем не примечательное фото. Да, снято в труднодоступном месте,
да - легковушки там не ездят, да - и лес они подворовывают - ну и что из этого. Но для человека,
живущего в деревообрабатывающем районе, оно вызывает этакое легкое nostalgia. Если вывозка леса
есть - значит район еще не "загнулся", еще живет. Да что мы все о палках. Цель - по возможности
подчеркнуть смысл и уменьшить снимок. c
Исходный размер - 3264 х 2448,
занимаемый объем - 3 614 кб
1. Кадрирование изображения
Не каждый снимок бывает сразу "в яблочко" и времени хватает чтоб навезти на резкость и
нажать кнопку спуска. Избавиться от лишних отвлекающих деталей, акцентировать внимание зрителя
на главном помогает кадрирование.
Исходное фото загружено в программу Adobe Photoshop.
Выбираем на панели инструмент "Кадрирование", для этого достаточно нажать клавишу "С" (при включенной
английской раскладке клавиатуры), либо мышкой, щелкнув по соответсвующей кнопке (на иллюстрации она
другого цвета и обведена в красный кружочек). Выделяем область нужного размера, Photoshop для
удобства затемняет невыделенную область, щелкаем мышкой внутри выделенной области - и фото не
только уменшилось в размере, но и избавилось от ненужной и отвлекающей информации. Для того, чтобы
рамка кадрирования не нарушила свои пропорции достаточно сначала выделить всю область фотографии,
а затем изменять размер рамки курсором мыши удеерживая при этом клавишу Shft. Рамку выделения можно
перетаскивать по изображению. Кадрируем.
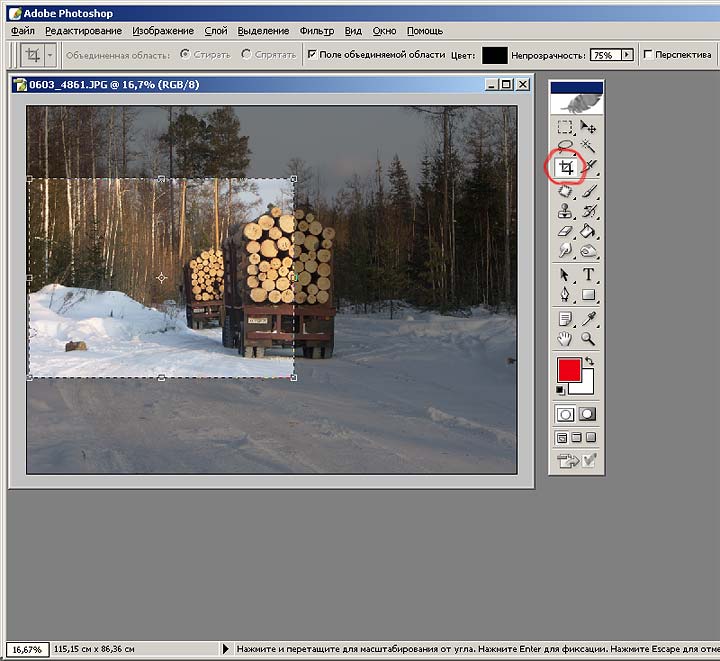 В этом примере я постарался сохранить пропорции изображения, но такое бывает не всегда. На примере,
приведенном ниже - другой вариант кадировке. Исходный снимок был выполнен в помещении, с применением
импульсной электронной вспышки. Световой поток был направлен в потолок под углом 45 градусов
для получения оригинального светового оформления. Технически можно было сделать только горизонтальный
кадо, а не вертикальный.
2. Изменение размера изображения
Если отобразить полученное фото в 100% масштабе на экран, то мы увидим, что не такое оно уж и
маленькое. И какой смысл его посылать таким большим, могут еще потом и "послать". Это издевательство
равносильно тому, если бы любимая женщина подарила бы Вам свой портрет размером 2 на 1 метр, Вы носили
бы его сложенным в нагрудном кармане. Каждый раз, когда Вы захотели посмотреть на любимые черты
лица - Вам пришлось бы вешать изображение на стену и отходить на несколько метров от него.
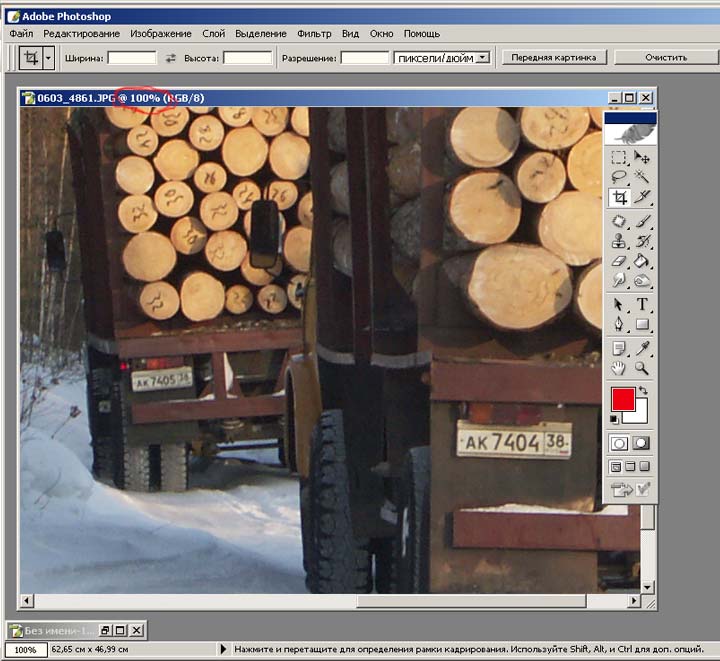 До каких же размеров его стоит "сжать"? Это зависит от целей, для которых будет служить данное фото.
Наиболее часто-используемое разрешение экрана - 1024x768, если фото предназначено для экранного
просмотра, то "забегать" за эти пределы не имеет смысла. Для печати снимка 10x15 см. необходимо
изображение размером около 700x500 точек. Можно конечно поспорить - как мол так - 700x500 всего -
и хватит?!! Выведите на экран в масштабе 100% картинку размером 700x525 (оно есть в конце этой заметки),
возьмите фото 10x15 см. и попробуйте накрыть им фото на экране. Не получится, так как изображение на
мониторе будет больше. Стандартное разрешение монитора 3,84 линии на миллиметр (96 dpi), и этого
вполне достаточно, чтобы разглядывать фото в упор, разрешение печати минилаба для печати фото -
около 12 линий на миллиметр (300 dpi) с расчетом на дальнейшее разглядывание под лупой (хи хи, если
еще у оператора минилаба не кривые ручки и аппарат настроен как надо). Да, напечатанное с 700x525
под лупой будет смотреться может быть не важно … а у вас дома есть хоть эта лупа …
Вернемся к нашему фото. Вызываем через меню - "Изображение - Размер рисунка", и вводим новые значения
размера для высоты - 700, ширину photoshop рассчитает сам (этого не произойдет, если не будет
стоять галочка "сохранить пропорции").
Бывают ситуации, когда с исходного нужно получить изображение строго заданного размера, причем
пропорции сторон фото не совпадают, например, "загнать" фото с большого цифровика в сотовый
телефон. Алгоритм простой:
•
открываем исходное изображение;
•
создаем новое изображение заданного размера (Файл - Новый);
•
выбираем на панели инструмент "Перемещение" (клавиша "V" при включенной раскладке);
•
перетаскиваем мышкой исходное изображение на новое;
•
подгоняем размер фотографии по новому размеру (Редактирование - Трансформация - Масштаб),
для удобства выполнения этой команды попутно пользуемся изменением масштаба отображения
на экране (клавиши "Ctrl" + "+" - увеличить, "Ctrl" + "-" - уменьшить).
Вы думаете, что все закончилось … нет - чем дальше в лес, тем толще партизаны
3. Исправление резкости изображения
Изначально, уже после момента съемки в память фотоаппарата специально записывается слегка
размытое по резкости изображение. Почему? Потому что так надо. Коротко и ясно. Если длиннее -
то об этом лучше почитать здесь.
Там же есть и несколько рецептов, как от этого избавиться. Вы мне не верите? Посмотрим на
нашем примере
Воспользуемся испытанным приемом для восстановления резкости и вызываем через меню "Фильтр - Резкость -
Нечеткая маска". В большинстве случаев для небольших изображений достаточно параметров, показанных
на иллюстрации ниже.
И что в итоге у нас получилось? Сравним два фото - до и после фильтрации. Не спорю, разница не сильно
заметна, но фото стало лучше. Наиболее наглядно исправление резкости видно на фото с большим
количеством мелких деталей, попробуйте - не пожалеете - почувствуете себя волшебником, который
сбросил вуаль с творения искусства и заметил массу мелочей.
4. Сохранение изображения в формате JPG
Что может быть проще записи файла? Но человек привык создавать себе трудности, чтоб потом преодолевать.
Записывать будем в JPG формате. Это формат записи позволяет существенно сжать объем файла за счет
невосполнимого сжатия изображения. Уровень компрессии можно регулировать перед записью. Получается,
можно вызвать "Файл - Сохранить как " выбрать формат записи jpg и перейти к меню "настройки JPG".
Настроек там предостаточно - и уровень компрессии, и метод и даже предварительный размер можно
предугадать. Только вот что то ничего путевого при таком сохранении не выходит, трудно подобрать
оптимальный параметр качества. Грубовато работает все.
Все … но Adobe Photoshop может все (или почти все), только надо знать куда "залезть" и что вызвать.
Вызываем меню "файл - сохранить для Web". Откроется диалог с 4 окошками - в первом -
оригинальное изображение, в остальных трех - как быдет выглядть изображение после применения настраиваемых
Вами параметры . Выбираем формат записи JPG, не забываем отметить чекбокc
"ICC Profile" и устанавливаем Quality значение 45. Это отправная точка, уменьшаем и увеличиваем
значение и смотрим на фото, особо внимание обращаем на мелкие детали и области высокого контраста.
Если качество вас удовлетворяем, то сохраняем изображение. Сделали, все.
Что получилось в итоге? Фото, помещающееся на экран, с которого можно даже сделать стандартный
отпечаток 10x15. Занимаемый объем уменьшился более чем в 35 раз.
полученный размер - 700 х 525, занимаемый объем - 102 кб
Этих простых и несложных приемов достаточно, чтобы подготовить фото к отправке по электронной почте,
подготовить изображение для размещения в фотогаллереях, например на
Фотосайте.
Успехов!
|